Примечание. Пожалуйста, отправьте данную страницу своему администратору сети/в IT-отдел.
Чтобы настроить пароль администратора, имя системы и телефонную книгу, обратитесь к руководству пользователя.
Требования к полосе пропускания
С помощью пульта ДУ выберите Home (Домой) -> Setting (Настройка) -> System Settings (Настройки системы) -> Network (Сеть).
| Разрешение |
Качество/Полоса пропускания |
MCU с 3 участками* |
| 4SIF (704 x 480)/4CIF (704 x 576) |
256 кбит/с/384 кбит/с |
768 кбит/с/1152 кбит/с |
| HD720p @ 30 кадров в секунду (1280 x 720) |
1 Mбит/сек |
н/д |
(Пример: если вы планируете зарезервировать 512 кбит/с и не превышать 1 Mбит/с для видеоконференций, то оставьте вышеуказанные значения в качестве значений по умолчанию.)
* Только в системах H300 и HVC330.
Использование порта H.323 для настройки брэндмауэра
| Порт |
Функция |
Тип |
| 1719 |
Привратник |
UDP (двунаправленный) |
| 1720 |
Настройка вызова стандарта H.323 |
TCP (двунаправленный) |
| 30000-30039 |
Сигнализация и контроль для аудио, вызовов, видео и данных/FECC |
TCP и UDP |
| 80 |
Интерфейс HTTP (WebTool) |
|
| 5060 |
Порт SIP |
TCP и UDP |
Включите H.323 ALG (если применимо).
Четыре возможных сценария для видеоконференций
Сценарий 1. Конфигурация с публичным IP (за пределами брэндмауэра)
- С помощью пульта ДУ выберите Home (Домой) -> Setting (Настройка) -> System Settings (Настройки системы) -> LAN Configuration (Сеть).
- В строке Obtain IP address (Получить IP-адрес) выберите Static IP (Статический IP).
- Вручную введите значения в полях Public IP address (Публичный IP-адрес), Subnet Mask (Маска подсети) и Default Gateway (Шлюз по умолчанию).
- Выберите Apply (Применить) и нажмите
 .
.
- Нажмите Home (Домой) на пульте ДУ для возврата в главное меню.
- Нажмите кнопку Call (Вызов) на пульте ДУ, чтобы сделать свой первый звонок.
Сценарии 2 и 3. Конфигурация с частным IP (за брэндмауэром, с перенаправлением портов)
- С помощью пульта ДУ выберите Home (Домой) -> Setting (Настройка) -> System Settings (Настройки системы) -> LAN Configuration (Сеть).
- В строке Obtain IP address (Получить IP-адрес) выберите Static IP (Статический IP).
- Вручную введите значения в поля Private IP address (Частный IP-адрес), Subnet Mask (Маска подсети) и Default Gateway (Шлюз по умолчанию).
- Выберите Apply (Применить) и нажмите
 .
.
- Нажмите Back (Назад) на пульте ДУ для возврата в главное меню.
- Перейдите в раздел Network (Сеть) > Firewall (Брэндмауэр) и нажмите
 .
.
- Установите флажок NAT и введите публичный IP-адрес в поле NAT Public (WAN) Address (Публичный адрес NAT (WAN)).
- Включите настройку H.323 ALG в своем брэндмауэре (если это возможно).
- Нажмите Home (Домой) на пульте ДУ для возврата в главное меню.
- Нажмите кнопку Call (Вызов) на пульте ДУ, чтобы сделать свой первый звонок.
Сценарий 4. Привратник H.460 с пропуском через брэндмауэр
- С помощью пульта ДУ выберите Home (Домой) -> Setting (Настройка) -> System Settings (Настройки системы) -> LAN Configuration (Сеть).
- В строке Obtain IP address (Получить IP-адрес) выберите Static IP (Статический IP).
- Вручную введите значения в поля IP address (IP-адрес), Subnet Mask (Маска подсети) и Default Gateway (Шлюз по умолчанию).
- Выберите Apply (Применить) и нажмите
 .
.
- Нажмите Back (Назад) на пульте ДУ для возврата в главное меню.
- Перейдите в раздел Network (Сеть) > Gatekeeper (Привратник) и нажмите
 .
.
- Выберите расширение для блока.
- Введите IP-адрес привратника в поле Gatekeeper IP address (IP-адрес привратника) и установите флажок Use Gatekeeper (Использовать привратник).
- Нажмите Back (Назад) на пульте ДУ для возврата в главное меню.
- В разделе Firewall (Брэндмауэр) нажмите
 , включите параметр Enable H.460 firewall traversal (Включить пропуск через брэндмауэр H.460).
, включите параметр Enable H.460 firewall traversal (Включить пропуск через брэндмауэр H.460).
- Установите флажок NAT и введите публичный IP-адрес в поле NAT Public (WAN) Address (Публичный адрес NAT (WAN)) (необязательно).
- Для возврата в главное меню нажмите кнопку Home (Домой) на пульте ДУ.
- Нажмите кнопку Call (Вызов) на пульте ДУ, чтобы сделать свой первый звонок.
Методы вызова
Вызов по IP-адресу
- Нажмите кнопку Call (Вызов) на пульте ДУ, чтобы открыть параметры вызова.
- Введите IP-адрес места, в которое нужно позвонить.
- Выберите качество звонка.
- Нажмите клавишу вызова на экране, чтобы начать видеозвонок.
Настройка телефонной книги
- Нажмите кнопку Call (Вызов) на пульте ДУ, чтобы открыть параметры вызова.
- Введите IP-адрес места, в которое нужно позвонить.
a) Выберите группу, к которой нужно отнести указанное место.
б) Присвойте месту имя.
в) Введите IP-адрес.
г) Укажите качество звонка.
д) Сохраните запись.
Вызов по записи из телефонной книги
- Нажмите на кнопку телефонной книги на пульте ДУ или найдите ее с помощью экранного меню.
- Выберите нужную запись.
- Нажмите кнопку Return (Возврат) на пульте ДУ, чтобы совершить звонок.
Вызов с регистрацией в привратнике/пограничном контроллере
Вызов расширения
- Зарегистрируйтесь в привратнике/пограничном контроллере.
- Нажмите кнопку Call (Вызов) на пульте ДУ, откроется панель набора номера.
- Введите расширение для системы видеоконференций, с которым нужно выполнить соединение.
- Выберите качество звонка.
- Нажмите клавишу вызова на пульте ДУ, чтобы начать видеозвонок.
Вызов по IP-адресу
- Зарегистрируйтесь в привратнике/пограничном контроллере.
- Нажмите кнопку Call (Вызов) на пульте ДУ, откроется панель набора номера.
- Введите IP-адрес, затем ".." и расширение (ip-адрес..расширение) для системы видеоконференций, с которой нужно связаться.
- Выберите качество звонка.
- Нажмите клавишу вызова на пульте ДУ, чтобы начать видеозвонок.
Вызов многоточечного соединения (MCU) или моста
- Нажмите кнопку Call (Вызов) на пульте ДУ, чтобы открыть параметры вызова.
- Введите IP-адрес MCU, затем ".." и расширение номера помещения (например, 192.168.1.12..5678)
- Выберите качество звонка.
- Нажмите клавишу вызова на экране, чтобы начать видеозвонок.
WebTool/безопасность системы
Инструмент AVer WebTool позволяет сетевым администраторам дистанционно получать доступ к системам видеоконференций AVer. Чтобы воспользоваться инструментом AVer WebTool, убедитесь, что нужная вам система видеоконференций AVer имеет подходящий IP-адрес и подключена к вашей сети. На любом компьютере в сети откройте веб-браузер и введите IP-адрес вашей системы видеоконференций* AVer в поле URL.
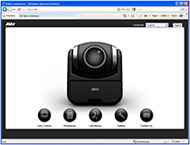
Camera control (Управление камерой) – позволяет смотреть активные видеоконференции (с качеством до 2 кадров/сек.) и получать доступ к интерфейсу экрана и пульту ДУ.
Phonebook (Телефонная книга) – позволяет добавлять, редактировать, удалять, загружать и выгружать записи телефонной книги.
Call history (История звонков) – позволяет добавлять контакты в телефонную книгу, загружать историю звонков системы и выполнять звонки по соответствующим записям.
Setting (Настройка) – позволяет обновлять, загружать и восстанавливать систему, а также составлять отчет по ее тестированию.
Contact us (Свяжитесь с нами) – открывает наш веб-сайт.
* IP-адрес по умолчанию: 192.168.0.1
Ресурсы